Windows10や11にはコマンドプロンプトから、コマンドを実行するだけでアプリをダウンロードしてきてインストール、さらにはインストール済みのアプリを最新版へ更新することができる winget というアプリがあります。
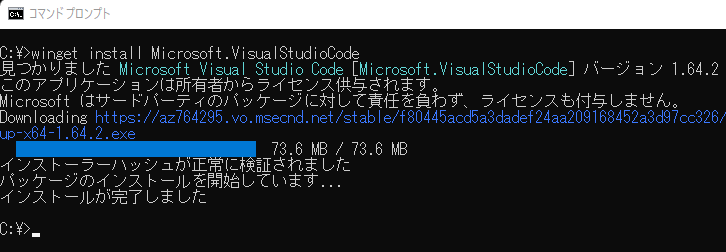
準備編
コマンドプロンプトを開き、
winget
と入力してください。
以下のように表示されたら使用できる環境はできています。
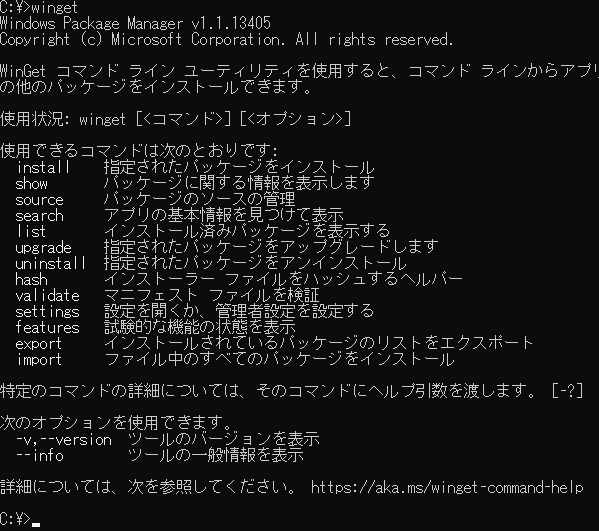
以下のように表示されて使えなかった人は、Microsoftからwingetを取得してインストールする必要があります。
C:>winget
'winget' は、内部コマンドまたは外部コマンド、
操作可能なプログラムまたはバッチ ファイルとして認識されていません。
wingetをインストール
wingetはMicrosoftが提供するツールで、Microsoft Storeにあります。
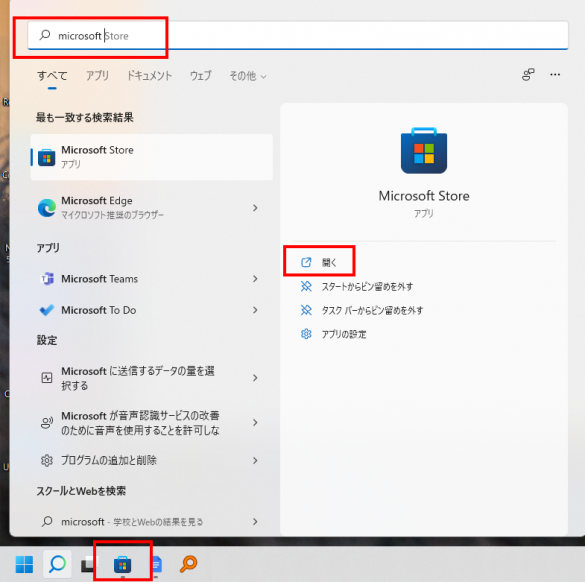
Microsoft Storeの検索ツールバーにwingetと入力し表示された「アプリ インストーラー」をインストールすれば使えるようになります。
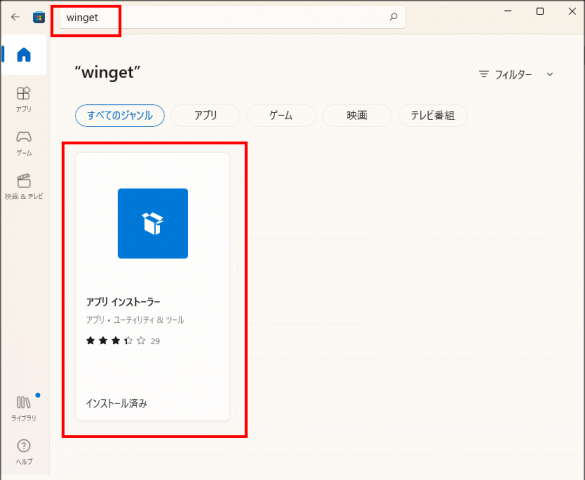
コマンド1発でインストールできるアプリ
※winget でインストールしたり、見つけた便利そうなアプリを随時追加していきます。
常用アプリ
Chrome
winget install --id Google.Chrome
Mozilla Thunderbird
定番のメーラー
winget install --id Mozilla.Thunderird
WinSCP
高度なFTP(SCP)クライアント
winget install --id WinSCP.WinSCP
Everything
高速ファイル検索ツール
winget install --id voidtools.Everything
Adobe Acrobat Reader DC
winget install --id Adobe.Acrobat.Reader.64-bit
Kindle for PC (Windows)
最近は技術書の多くを電子書籍で買うようになりました。
winget install --id Amazon.Kindle
Google Drive
winget install --id Google.Drive
最近のGoogle Driveアプリはローカルのドライブとしてマウントしてくれます。
複数アカウント対応で、その場合は H: I: J:・・・と順番にドライブレターが割り振られます。
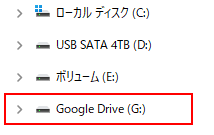
Fast Copy
高速ファイルコピーツール
winget install --id FastCopy.FastCopy
Tera Term
TTL Menuなど追加プラグインを入れたいことがあるので、対話型のインストーラーを表示するようにしています。
winget install -i --id TeraTermProject.teraterm5
TightVNC
VNCサーバーをインストールしたくない場合もあるので、対話型のインストーラーを表示するようにしています。
winget install -i --id GlavSoft.TightVNC
Microsoft Power BI
winget install --id Microsoft.PowerBI
Microsoft Power Automate Desktop
winget install Microsoft.PowerAutomateDesktop
VMWare
winget install --accept-package-agreements --id VMware.WorkstationPlayer winget install --accept-package-agreements --id VMware.WorkstationPro
Oracle Java Runtime Environment (JRE)
winget install --id Oracle.JavaRuntimeEnvironment
ZOOM
winget install --id Zoom.Zoom
開発者向け
Visual Studio Code
winget install --id Microsoft.VisualStudioCode
Visual Studio Community
winget install -i --id Microsoft.VisualStudio.2019.Community
winget install -i --id Microsoft.VisualStudio.2022.Community
その他のVisual Studio
開発現場に合わせてインストールするバージョンを選択
winget search --id Microsoft.VisualStudio.20
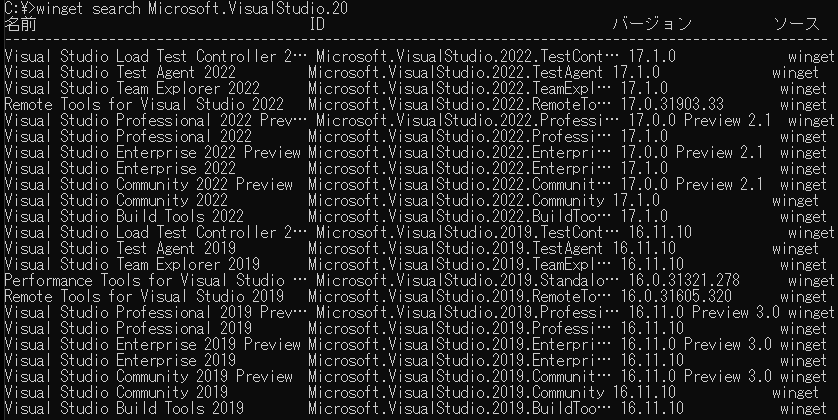
インストール例
winget install -i --id Microsoft.VisualStudio.2019.Community
Docker Desktop
winget install --id Docker.DockerDesktop
Fiddler 5.0(Fiddler Classic)
http、https通信を除き見したりPOSTパラメータを書き換えたりデバッグするツール
winget install --id Telerik.Fiddler.Classic
Eclipse
winget search --id EclipseAdoptium.
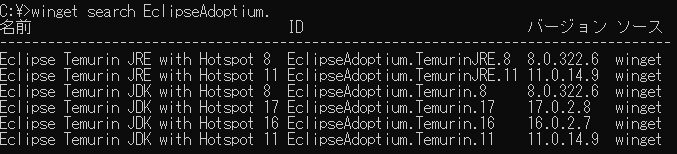
開発現場バージョンが指定されているなら指定されたものをインストール
インストール例
winget install -i --id EclipseAdoptium.Temurin.16
エンタメ
OBSStudio
winget install --id OBSProject.OBSStudio
Steam
winget install --id Valve.Steam
オーディオ
Audacity
winget install --id Audacity.Audacity
画像
Eagle
winget install --id ogdesign.Eagle
Canva
winget install --id Canva.Canva
インストールしたアプリの更新
更新できるアプリの確認
winget upgrade
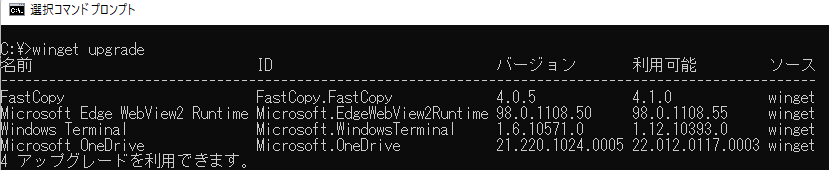
指定したアプリを更新
winget upgrade Microsoft.WindowsTerminal
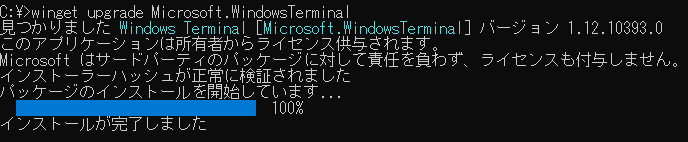
更新可能なアプリをすべて更新
winget upgrade --all
必要に応じて
–accept-package-agreements
–accept-source-agreements
–silent
をつけておくと更新途中で確認画面が表示されていて止まっているなんてことが無くなります。
winget upgrade --all --accept-package-agreements --accept-source-agreements --silent
何かが時々失敗することがありますので、ログは一応確認しましょう。(笑)
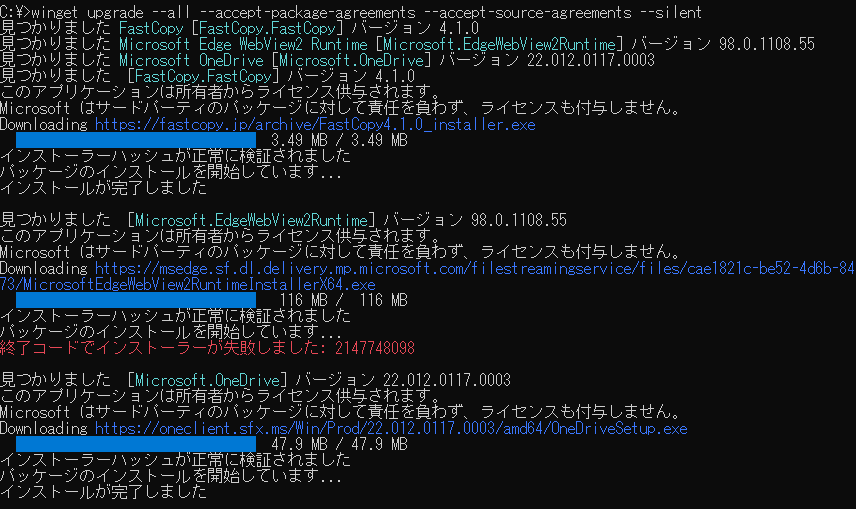
実家の親用に設定してあげたパソコンありませんか?
アプリを更新して使うということを教えるのが難しく、古いままアプリの更新が放置され続けているような場合スタートアップに仕込んでおいてあげるといいかもしれません。
自分用覚え書き
Windows再インストール時一括でアプリをインストール
優先度が高いアプリのみ
winget upgrade --all –accept-package-agreements –accept-source-agreements
winget install -i --id TeraTermProject.teraterm5
winget install -i --id GlavSoft.TightVNC
winget install --id Google.Chrome
winget install --id Google.Drive
winget install --id WinSCP.WinSCP
winget install --id voidtools.Everything
winget install --id Adobe.Acrobat.Reader.64-bit
winget install --id Amazon.Kindle
winget install --id FastCopy.FastCopy
winget install --id Microsoft.VisualStudioCode
winget install --id Audacity.Audacity
winget install --id ogdesign.Eagle
winget install --id Canva.Canva
winget install --id Oracle.JavaRuntimeEnvironment
JREはPathを壊すため一番最後に入れないとダメ
コマンドプロンプトを再起動すればPathは正常になります



コメント