Windows以外のOSをHDDやUSBメモリにインストールし、別の目的で再利用しようとしたときWindows10標準のディスク管理ツールでは容易に削除できなくなることがある。
以下の画像はHiveOSをインストールしたUSBメモリをフォーマットしようとしたけど、パーティション分割されているためUSBメモリ全体を1つのパーティションとしてフォーマットできなかった。
これをどうにかして削除したい。
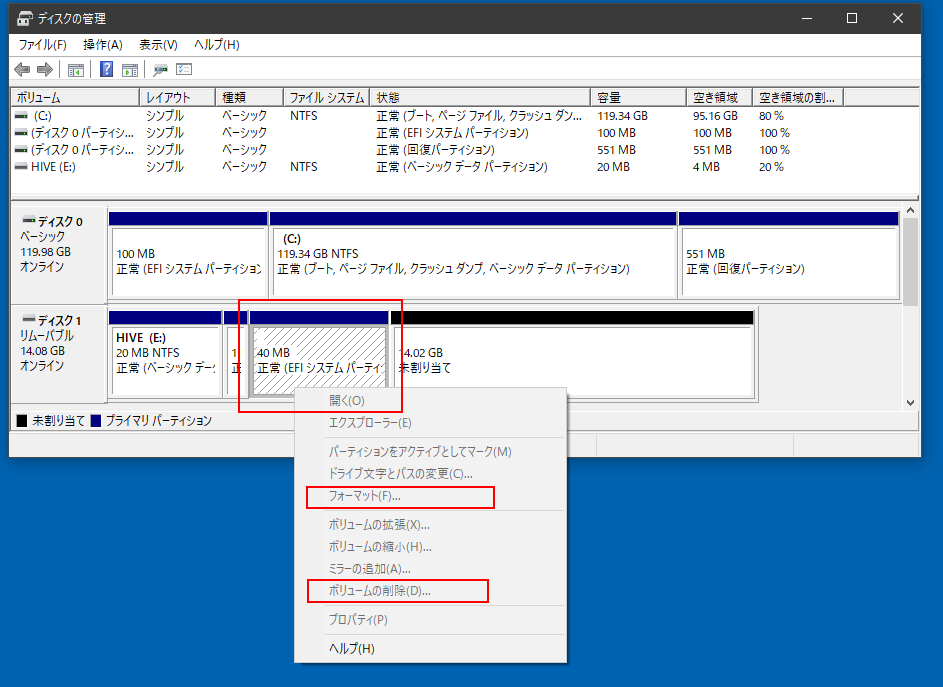
安全ではない方法
管理者モードでコマンドプロンプトを開いて、diskpart コマンドを操作して削除する。
当然ながら、確認メッセージなど一切ないため指定を誤ると取り返しのつかない事になる(経験談)
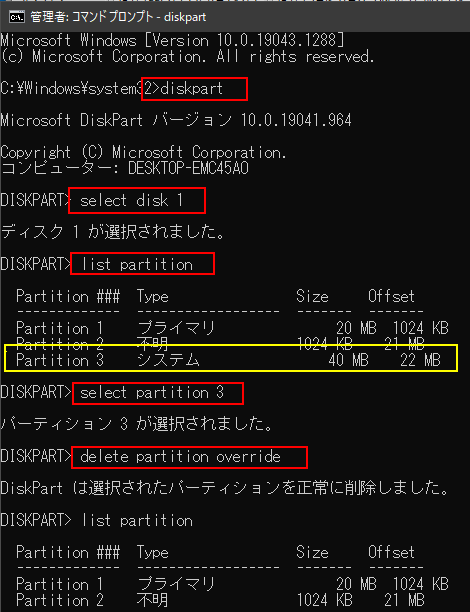
他システムのパーティションでも消せる管理ツールを使う方法
MiniTool Partition Wizardという無料のパーティション管理ツールを使う。
ダウンロード
右上の「ダウンロード」からダウンロードができる。
今回は無料版を試した。
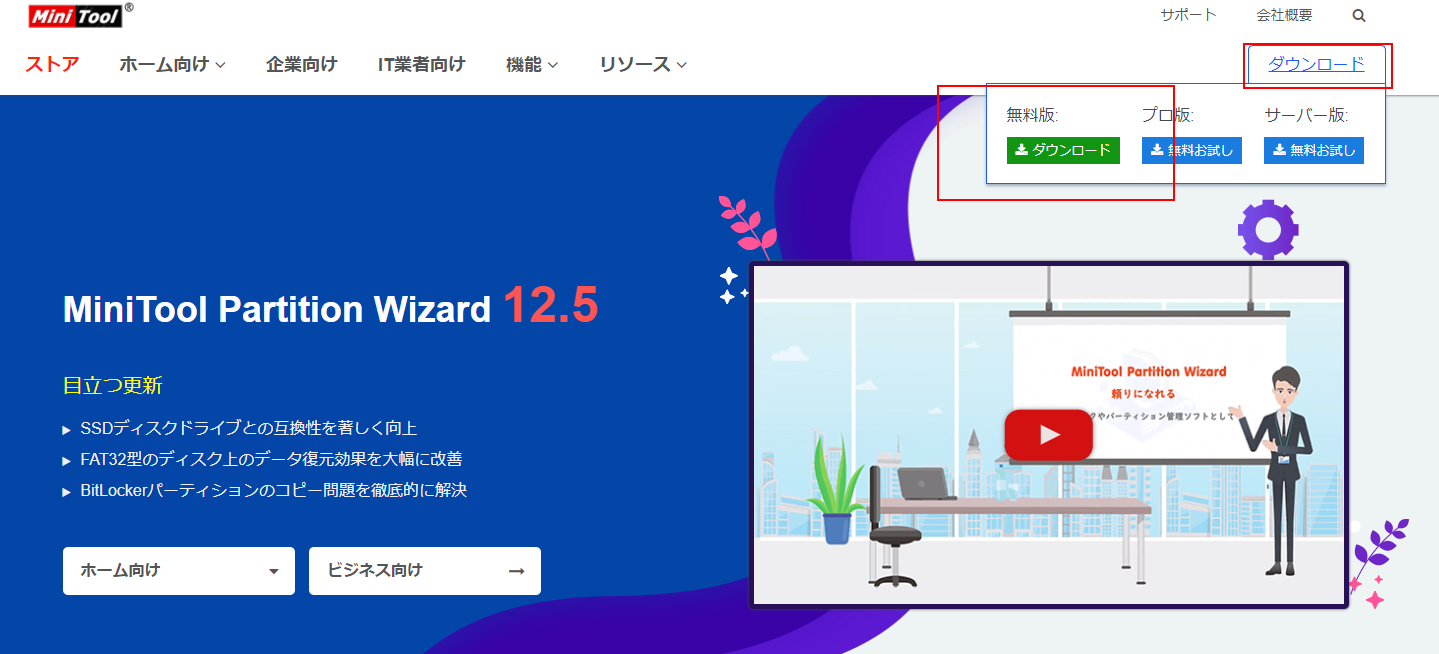
インストール
他のサードパーティーの怪しいソフトウェアをインストールさせようとするなど、よく見て気をつけないければならないような選択肢はないのでそのまま「OK」「次へ」を押下してインストールすればよい。
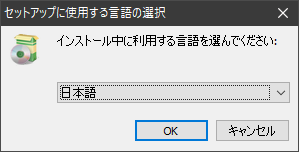
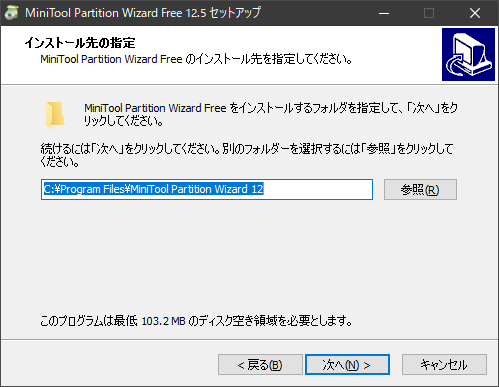
自社製品の別のディスク関連のツールをインストールするか聞かれるが、これもインストールして問題ないだろう。
むしろディスクイメージを作ったり書き戻したりする作業はよく行うので、MiniTools ShadowMaker Freeはそのうち使ってみたいと思う。
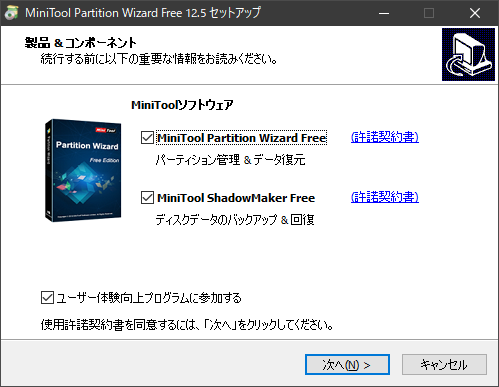
基本的な使い方
ツールを起動した時の画面はディスク管理ツールと似ているため、ほぼ直感的に使うことができる。
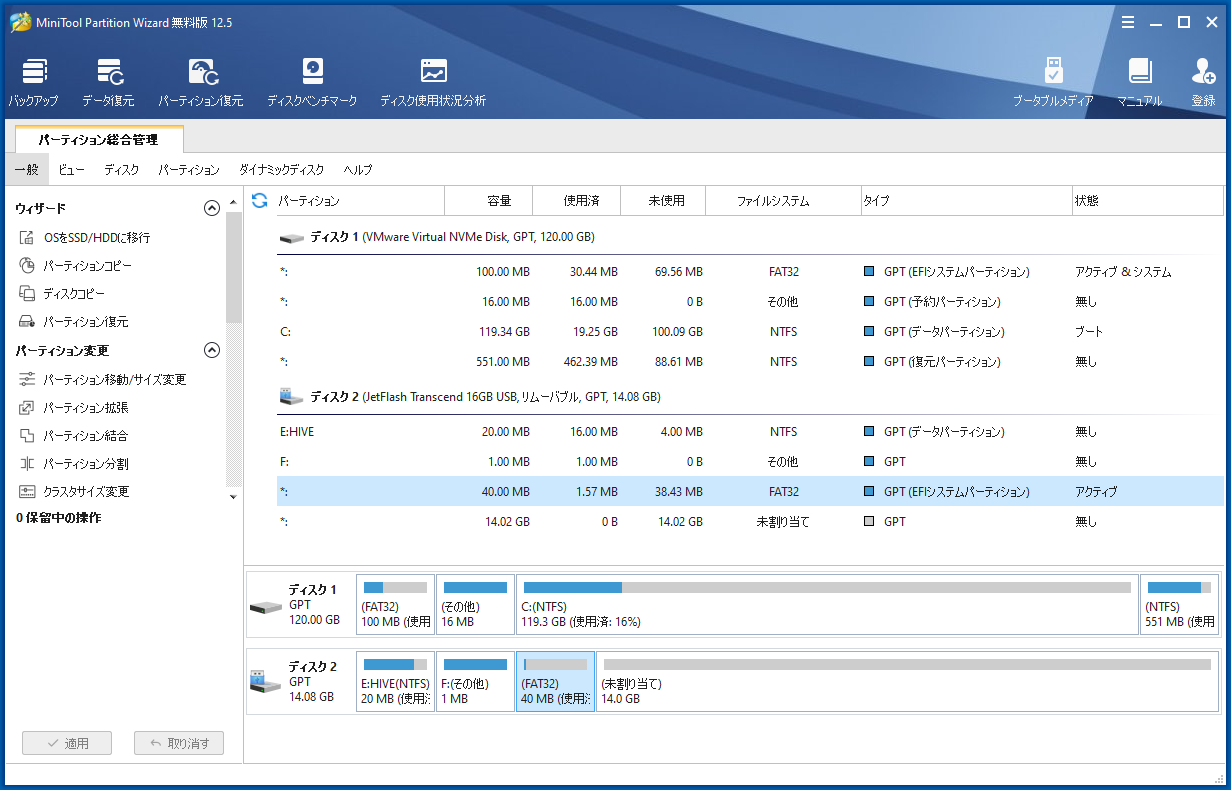
パーティションの作成、変更、削除やフォーマットなどが行えるが、一連の操作を処理待ちに予約しておいて、実行時に確認メッセージが表示されるタイプのため、この時点では問い合わせなどはない。
ここで行った操作は「保留中の動作」へ登録される。
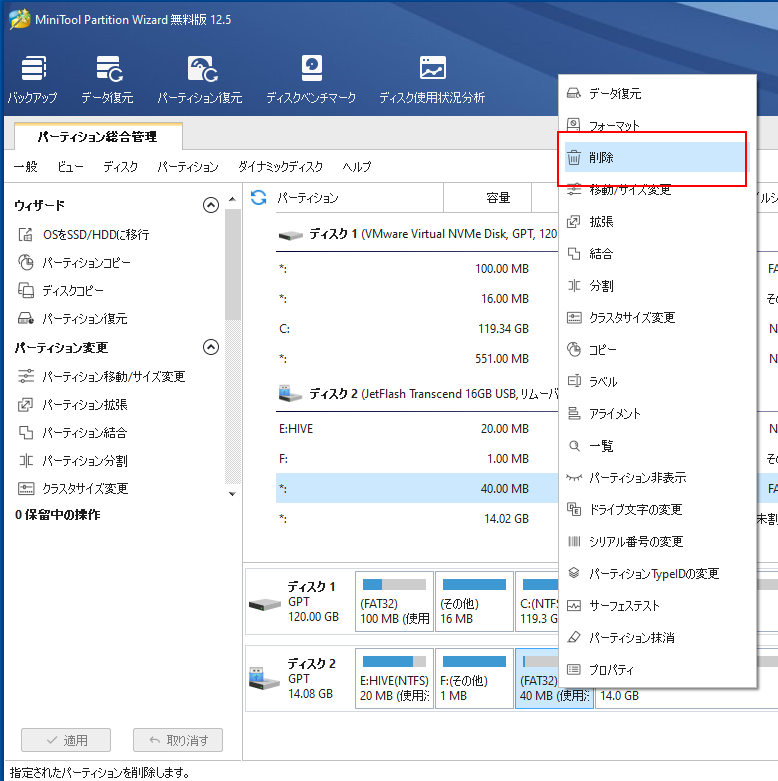
ここでは以下のパーティションの操作を行った
- 全パーティションを削除
- 先頭の4GBをFAT32でフォーマット
- 8GBをExt2でフォーマット
- 残り領域をLinux Swapとしてフォーマット
一連の操作が「保留中の操作」に登録されている
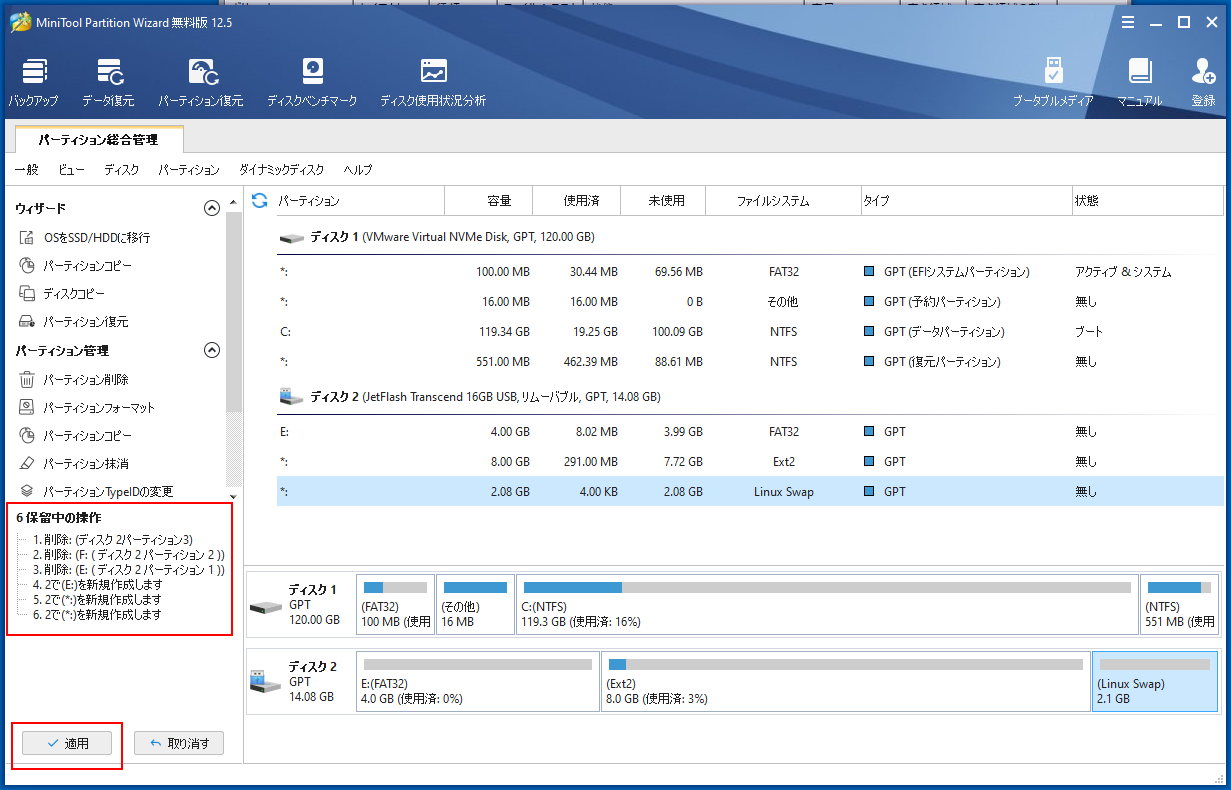
適用クリックで保留中の操作が実行される。
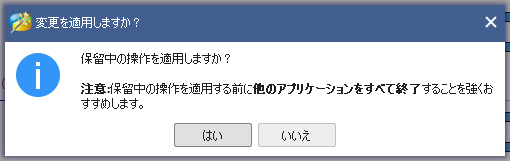
Ext2、Linux Swapパーティションのフォーマットに時間がかかったが正常に作成できた。
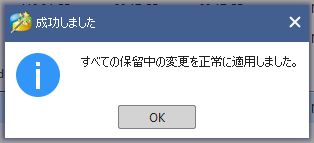
ここまで書いておいてなんだが、全パーティションの削除は一発でできるようだ。
左メニューの「ディスククリーンアップ」ー「すべてのパーティションを削除」か、ディスクアイコンを右クリックして表示されるメニューから選択できて、保留中の操作へ登録される。
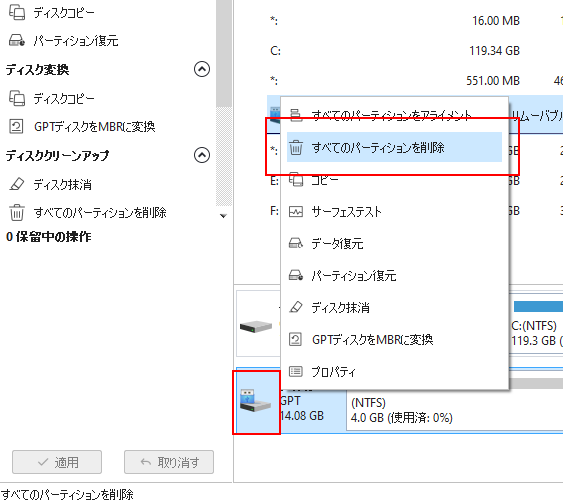
パーティション分割
パーティションは未割り当てを右クリックして「新規作成」
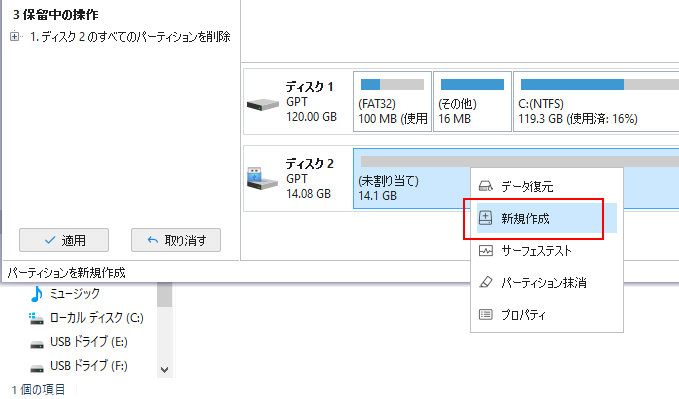
パーティションサイズに確保したい容量を入力する。
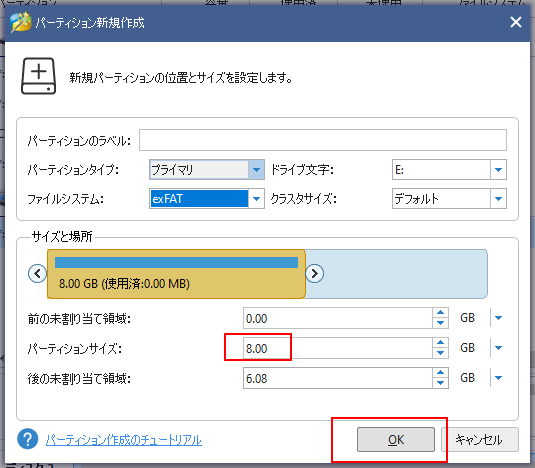
最後に適用をクリックすると反映される。
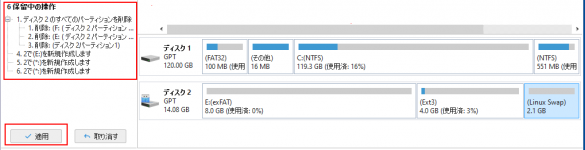
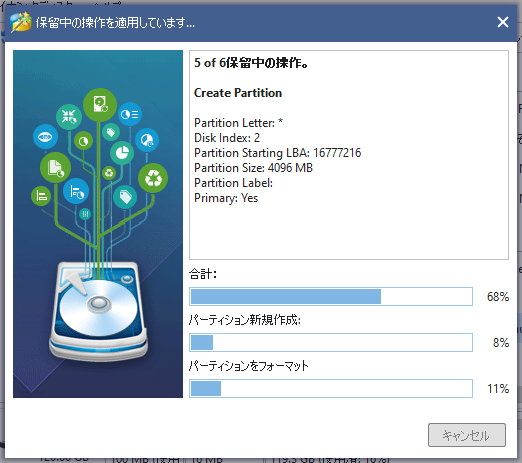
パーティション操作(縮小・拡大・結合)
パーティションのサイズを変更してみる。
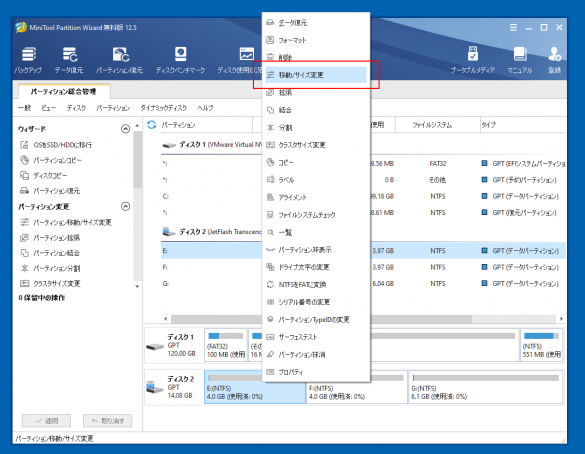
サイズ変更画面では前に領域を開けるか、後ろに領域を開けるか、あるいは両方開けるか指定できます。
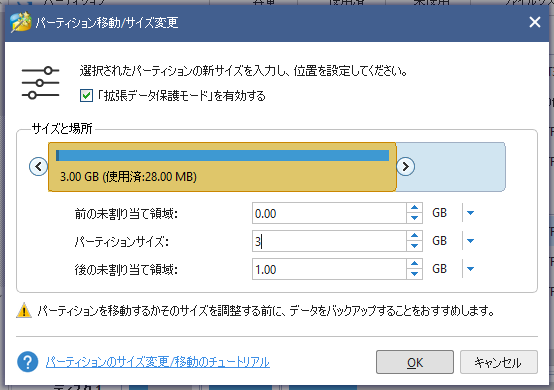
後ろのパーティションを今開けた1GBを使って拡張してみます。
前の未割当領域が1GBになっています。
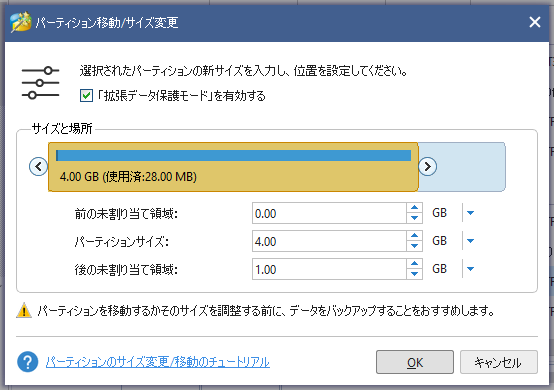
パーティションサイズを5GBにすることができました。
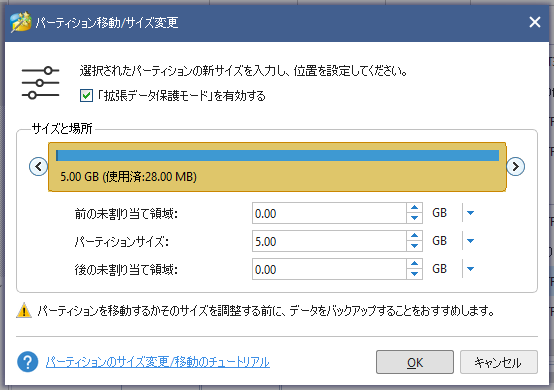
最後に「適用」で実際のディスクに書き込まれます。
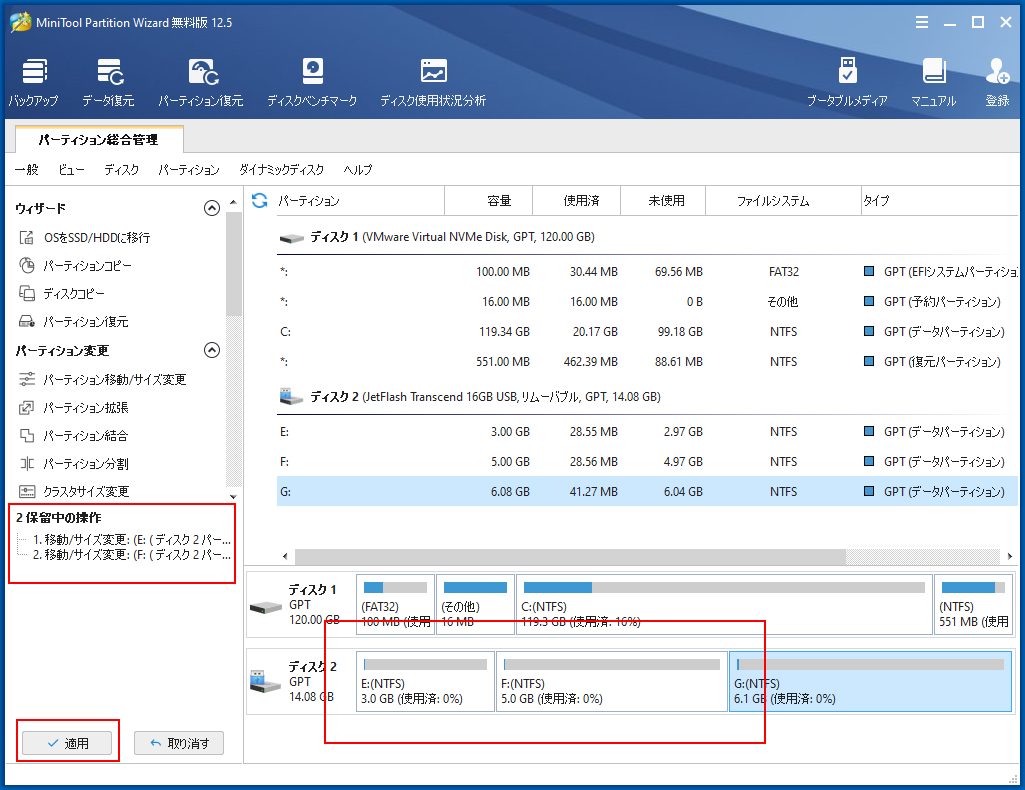
上位版
普段のパーティションに関する操作は無料版でも十分間に合うのだが、上位版になるとパーティションの復元やブータブルメディアなどが作成できるようだ。
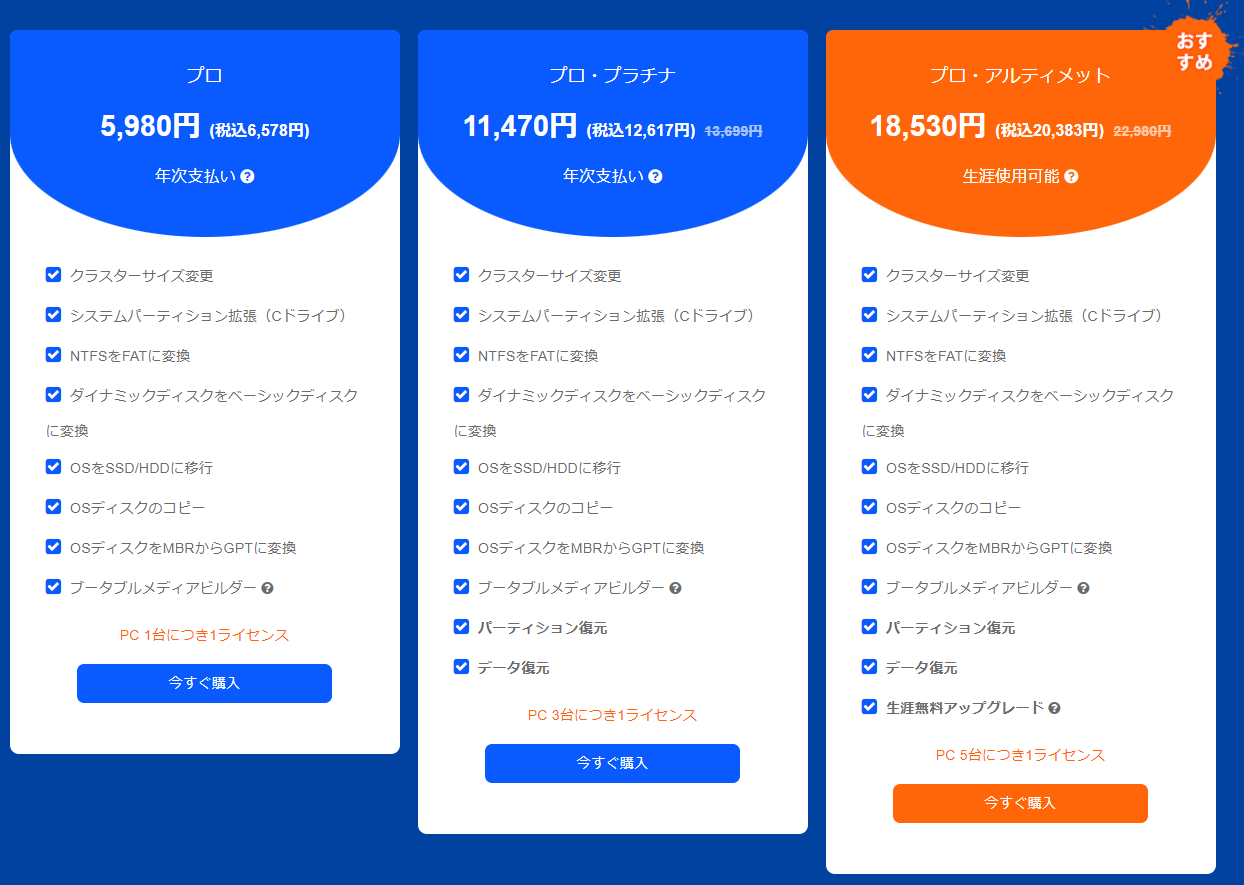
より詳細な比較とダウンロードは以下のリンクより確認できる。



コメント