Excel VBAで書かれたプログラムを、単体アプリ(EXE)にするときには、Visual Basic 6.0は最適なソリューションです。(遠い目)
Windows 10が世に出回り始めた頃、Visual Basic 6.0をインストールしようと試みましたが、途中でエラーが起き、無理やりSP6を当ててもセットアップ段階でエラーが発生し、まともに使えたものではありませんでした。
この度インストールとSP6を当てることに成功しましたので覚書を置いておきます。
VB6滅びろと思っている人にとっては悪夢かもしれません。
追記:Windows 11にも全く同じ要領でインストールできました。
事前準備
setup.exeを互換モードで、立ち上げます。
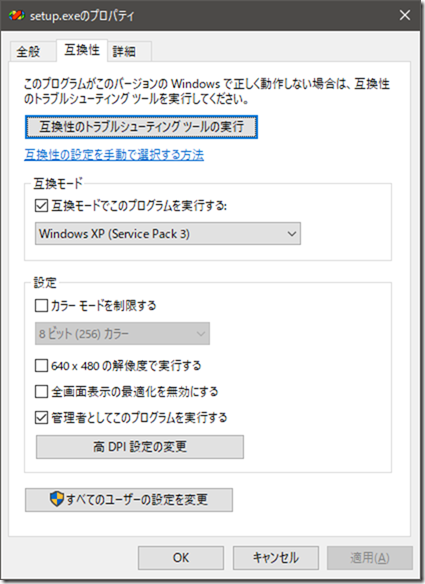
Visual Basic 6.0 Enterpriseのセットアップ
何も考えずそのままセットアップしようとすると失敗します。
データアクセスと、グラフィックスのチェックを外してインストールします。
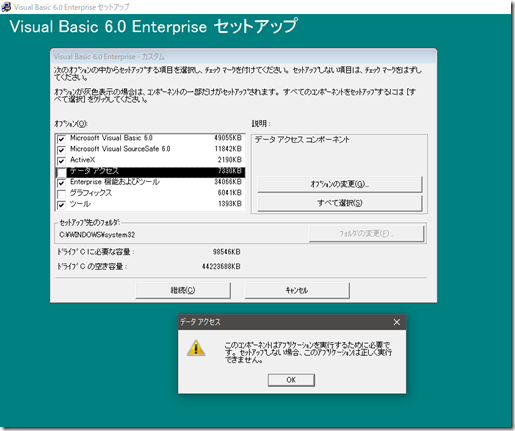
一度再起動を促されるので、指示通りWindows再起動させます。
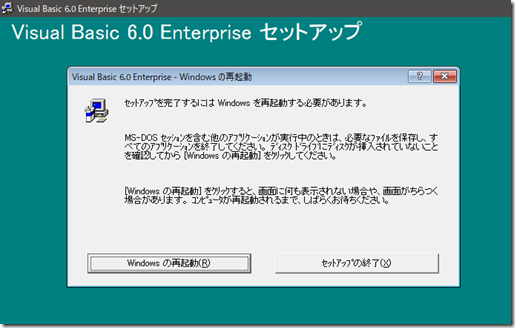
再度セットアップを実行し、データアクセスが灰色のチェックになっていれば問題ないです。
お好みに応じてグラフィックスをチェックするなり、キャンセルを押すなりしてセットアップを終了させてください。
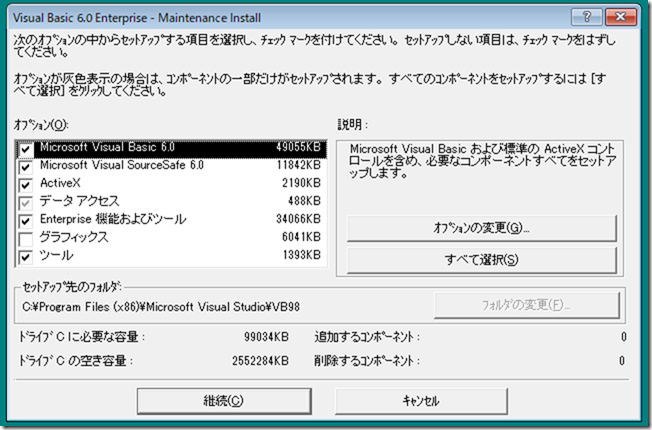
Visual Basic 6.0 Service Pack 6をインストール
Visual Basic 6.0 Service Pack 6
あとは、VisualStudio 6.0 Service Pack 6をインストールします。
インストールに失敗するときはVisual Basic6.0のインストールからやり直してください。

無事SP6を当てることが出来ました。
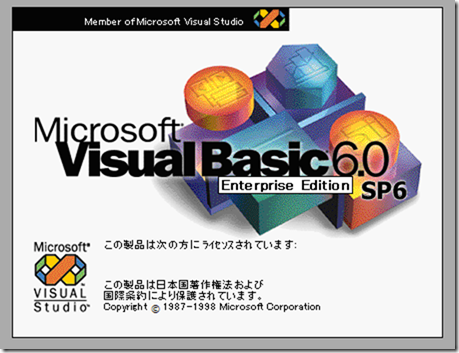
SP6セットアップ時に「セットアップ エラー 544」が起きる場合は以下の記事を参考にしてください。
セットアップ エラー 544 が発生してしまったときの対処法
VB6のIDEでホイールを使う方法
vb6mousewheel.exeを以下のリンクからダウンロード。
Microsoft公式のページはすでにリンク切れになっていますので、web archiveから取得します。
ライセンス確認画面
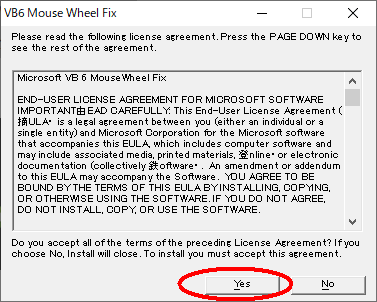
任意の場所に展開します
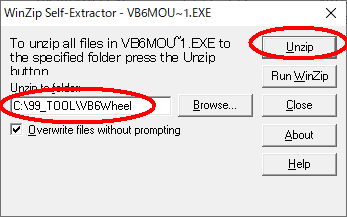
VB6IDEMouseWheelAddin.dllの上でSHIFTキーを押しながら右クリックします。
パスのコピーを選択します
コマンドプロンプトを管理者モードで起動 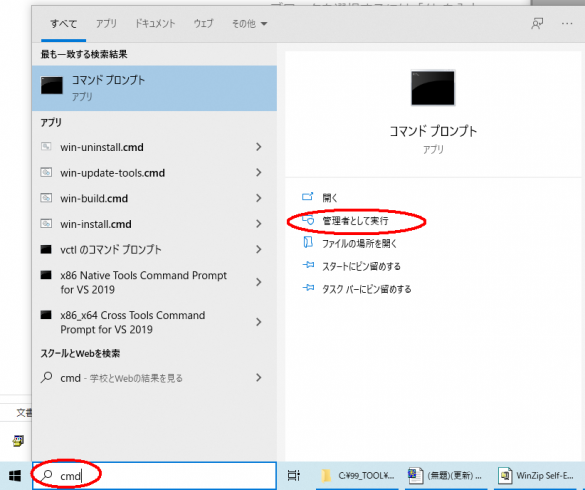
regsvr32 VB6IDEMouseWheelAddin.dll をシステムに登録します。
ファイルへのパスをコピーしてありますので、ペーストできるはずです。
Visual Basic 6.0を立ち上げ、「アドイン」 – 「アドイン マネージャ」を選択、
MouseWheel Fixを選択し、以下の項目にチェックを付けて「OK」をクリックします。
- ロード/アンロード
- 起動時にロード
以上の操作でマウスのホイールが使えるようになりました。
VB6は続くよどこまでも♪
これで2023年においても、VB6.0で新規開発された業務アプリを世に送り出すことができるようになりました。(なんと邪悪な・・・w)
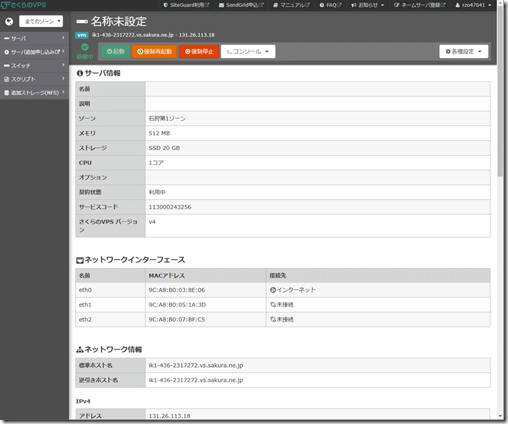
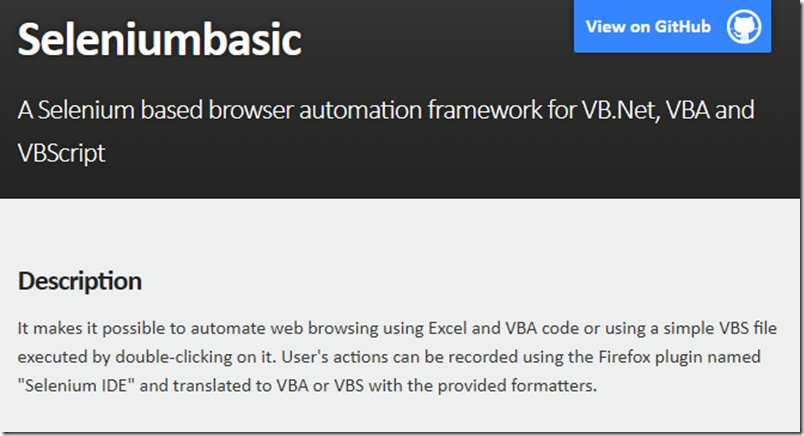
コメント
助かりました。
ありがとうございました。
当サイトを閲覧し、まずはアンインストールをと思い、セットアップオプションのチェックを全てOFFしてインストールしましたら(なぜか?)正常に登録されました。SP6もOKでした。(参考まで)
windows11では、setup.exeのプロパティで、互換タブが表示されません
今記事作成にも使ったWin11機で確認してみましたが、互換タブは表示されていました。
setupsp6.exeの上で右クリックして、互換性のトラブルシューティングも表示されないでしょうか?
https://imgur.com/a/wlKAJjb