さくらのVPSにUbuntuを入れて色々設定していきます。
借りたVPSはSSD 20GB+512MBメモリプラン。
さくらのVPSで標準OSのUbuntu 16.04 amd64を選択して入れます。
実行確認
5分ほど待てばインストールは完了している。
以下はUbuntuインストール完了後の作業
SSHは既に使用可能になっているので、TeraTerm等で接続しに行けばOK
apt-getの最新化
sudo apt-get update
sudoのパスワード持続時間の変更
apt-getの更新時にパスワードを聞かれた。
これからしばらくいろいろ作業をするので、sudoでパスワード再入力させられるまでの時間を長く設定する。
sudo visudo
Defaultsが並んでいるところに
Defaults timestamp_timeout = 60
という行を追加した。
これで60分(1時間)はパスワードを聞かれなくなります。
マイナス値を設定すると sudo時にパスワードを聞かれません。
Gitのインストール
sudo apt-get install git
UnZipをインストール
sudo apt install unzip
Chromeのインストール
wget https://dl.google.com/linux/direct/google-chrome-stable_current_amd64.deb
sudo dpkg -i google-chrome-stable_current_amd64.deb
sudo apt update
sudo apt -f install -y
インストールされた確認する
which google-chrome
Chrome Driverをインストール
インストールする前に
にアクセスして最新バージョンを確認しておく。
wget https://chromedriver.storage.googleapis.com/2.40/chromedriver_linux64.zip
unzip chromedriver_linux64.zip -d ~/bin/
インストールされた確認する
which chromedriver
IPA日本語フォントをインストール
wget –content-disposition IPAfont00303.zip http://ipafont.ipa.go.jp/old/ipafont/IPAfont00303.php
sudo unzip IPAfont00303.zip -d /usr/share/fonts/
fc-cache -fv
X Window System関連のライブラリをインストール
sudo apt-get install -y unzip xvfb libxi6 libgconf-2-4
Seleniumをインストール
sudo apt install python3-selenium
日本語化する
sudo apt-get -y install language-pack-ja-base language-pack-ja ibus-mozc
sudo update-locale LANG=ja_JP.UTF-8 LANGUAGE="ja_JP:ja"
日本語フォントを入れる
sudo apt install aptitude
sudo aptitude install fonts-migmix
インストールされたフォントの確認
fc-match 'sans-serif'
fc-cache -fv
Seleniumの動作確認
test.py
from selenium import webdriver
from selenium.webdriver.chrome.options import Optionsoptions = Options()
options.binary_location = ‘/usr/bin/google-chrome’
options.add_argument(‘–headless’)
options.add_argument(‘–window-size=1920,1080’)driver = webdriver.Chrome(‘chromedriver’, chrome_options=options)
driver.get(“https://www.yahoo.co.jp/“)#現在のページタイトルを表示
print(driver.title)#検索ボックスにキーワードを入力し、「検索」ボタンを押下する。
driver.find_element_by_id(‘srchtxt’).send_keys(“selenium”)
driver.find_element_by_id(“srchbtn”).click()#画面遷移後のタイトルを表示
print(driver.title)#スクリーンショットを撮る
driver.save_screenshot(‘./screeen.jpg’)
driver.quit()実行確認
ubuntu:~$ python3 test.py
Yahoo! JAPAN
「selenium」の検索結果 – Yahoo!検索
screen.jpgの内容
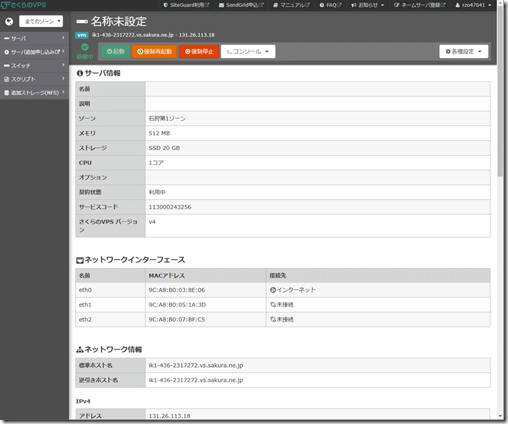
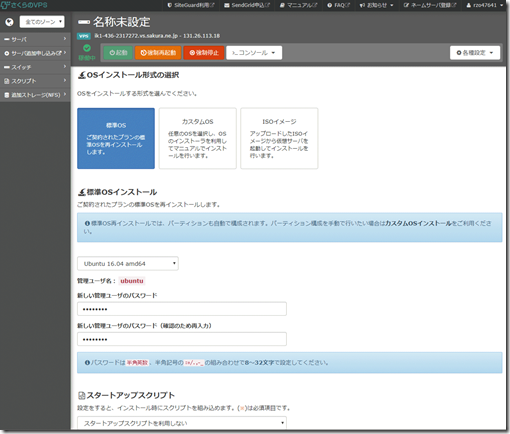
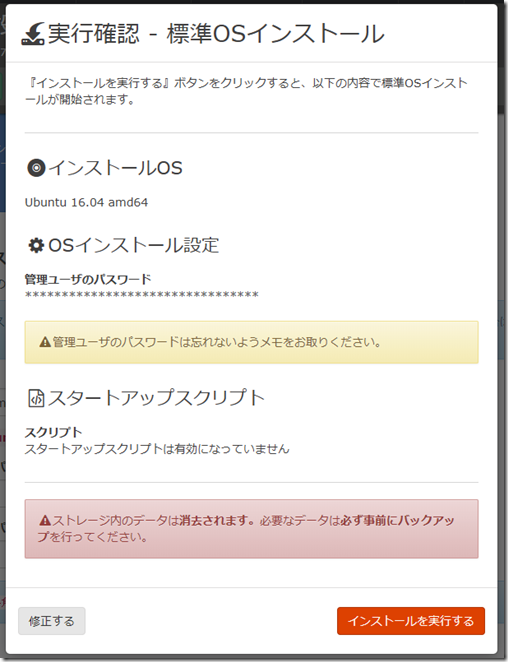
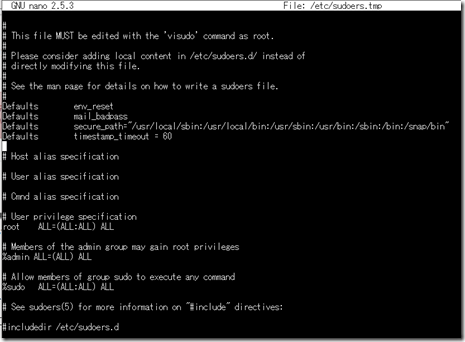
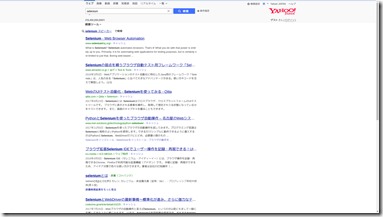

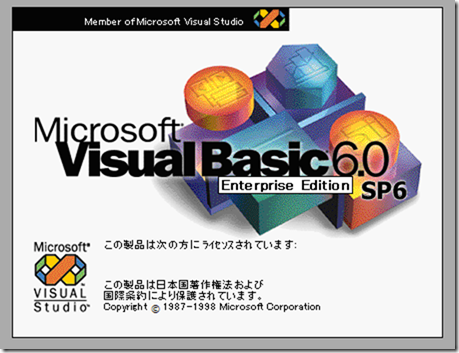
コメント