Windowsサンドボックスとは、ホストOSから安全に分離された軽量のWindows10環境を今使っているWindowsデスクトップ上に構築します。
このWindows サンドボックスは、起動中に行われたファイルへの追加と更新および削除、そしてシステムに加えられたすべての設定変更がシャットダウンすると無効化され元通りに戻ります。
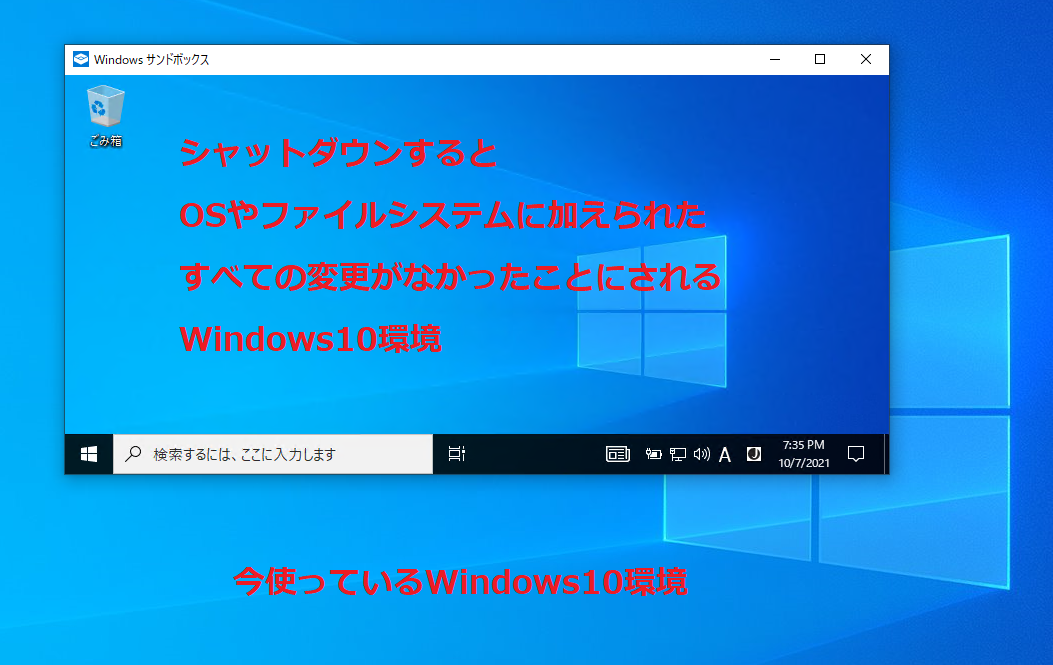
わかりやすく説明すると、今使っているWindows10のデスクトップ上にネットカフェ仕様のWindows10端末を立ち上げます。(ネットカフェ仕様:電源を入れると常に初期化されたWindowsが立ち上がります)
システムやファイルへのアクセスをすべて無効化できますから、出所が怪しい実行ファイルやドライバを気軽に試すことができます。
Windowsサンドボックスを使えるようにするための設定
Windows10の初期状態ではサンドボックスは無効化されていますので、左下の検索ボックスに「Windows 機能」と入力して、「Windows 機能の有効化または無効化」を開きます。
「Windows サンドボックス」にチェックを入れ「OK」をクリックします。
再起動を促されると思うので素直に従います。
Windowsサンドボックスを使ってみる
インストールされたWindowsサンドボックスは以下の場所にあります。
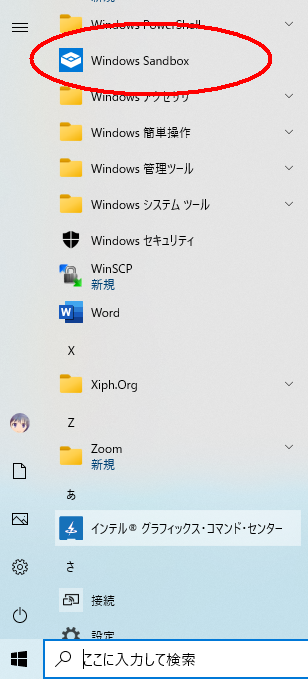
デスクトップ上にもう一つのWindows10が立ち上がります。
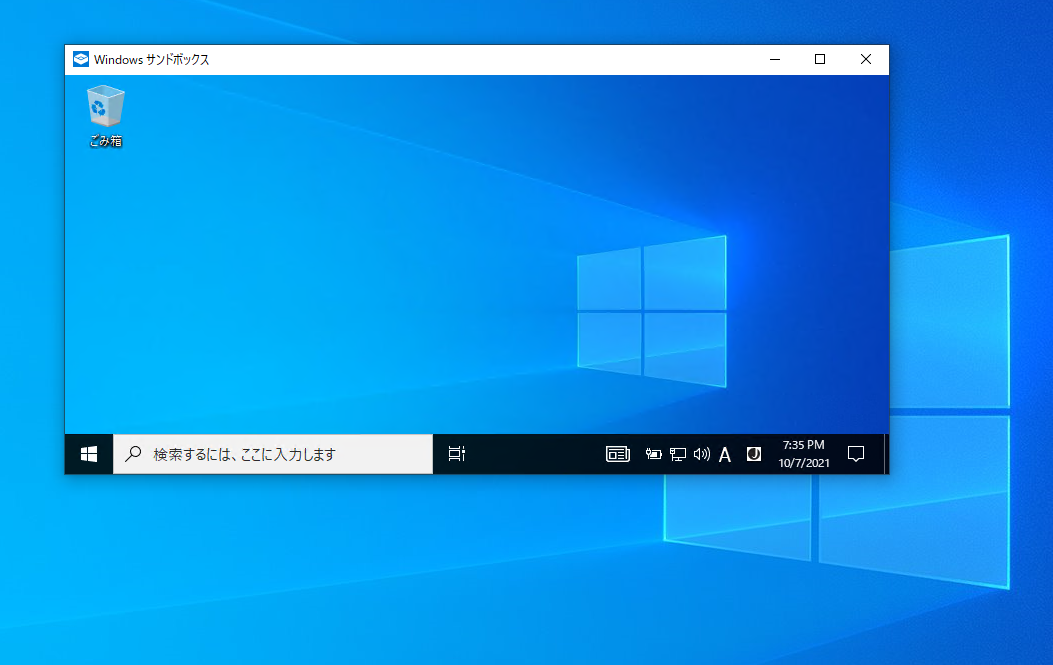
サンドボックス上のスペック
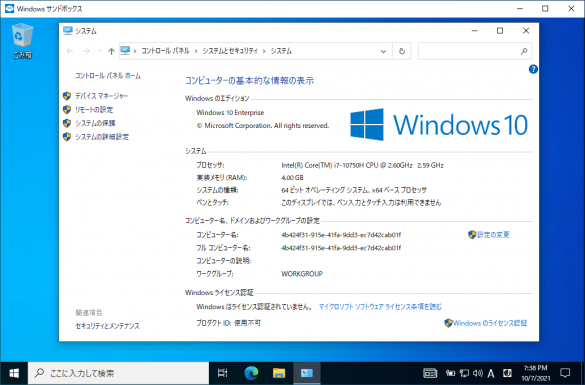
プライベートネットワークになっています。
ホスト側のネットワークにはアクセスできないようになっています。
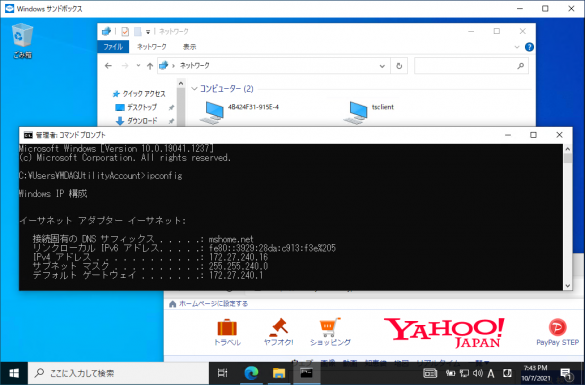
ホストPCとWindowsサンドボックス、
WindowsサンドボックスとホストPCとのファイルのやり取りは、
以下の手順でできます。
- 転送元でファイルを選択してCTRL+Cでコピー
- 転送先でCTRL+Vでペースト
ドラッグ&ドロップではファイルのやり取りはできないので注意です。
活用事例
事例1
自分で使って気に入ったアプリの紹介記事をインストール画面から書きたいとき、アンインストールしてから再インストールしようとすると挙動が違うアプリもあります。
新たにWindowsPCを用意しなくてもよくなりました。
事例2
cameyoなどでポータブルアプリ化したいときに、クリーンな環境でポータブルアプリ化が成功しているか確認できるようになりました。
事例3
インストールしてからxx日使えるソフt(以下自主規制)
事例4
ファイルストレージにアップされているファイルを、おそらくスパイウェアが仕込まれている独自のダウンローダ経由で転送させようとするサイトから気軽にダウンロードを試せるようになりました。
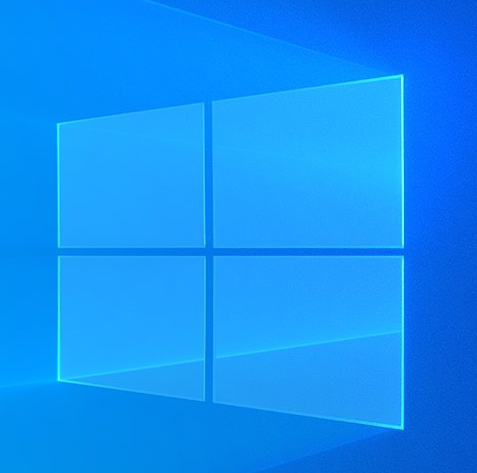


コメント