音楽生成AIで作成したMP3やWAV音源を簡単に、1枚の画像を用意すればスペクトルアナライザー付きのMP4形式の動画が作成できるツール(スクリプト)の紹介です。
例えばこんな動画がWAVファイルと、1枚の画像を用意すれば簡単に作成できます。
ツールの特徴:
- タイトルの追加と位置調整:
曲タイトルを動画に追加し、その位置を調整可能。 - スペクトルアナライザーの表示:
音楽のビジュアルエフェクトとして、スペクトルアナライザーを動画に表示。 - 動画の長さを調整可能:
X(旧Twitter)投稿用に動画の最大長を任意に設定可能。
一般ユーザーが投稿できる最大時間の140秒に設定することで、2:20を超える曲も手間を掛けることなくカットできます。 - ノーマライズ機能:
SunoAI で作成した曲は音量が小さいです。
以下の仕様でノーマライズを行います。(設定で容易にカスタマイズ可能)
・最大振幅ノーマライズ -1.0dB
・DCオフセットを消去(振幅の中央を 0.0) - 高速なGPUエンコード:
GPUを使用することで、エンコードを高速化。もちろん、CPUエンコードも対応。
このツールを使えば、簡単に音楽ファイルに画像を乗せて、より魅力的な動画を作成できます。
事前準備
ffmegが事前にセットアップされている必要があります。
よくわからない人は、コマンドプロンプトを立ち上げて
winget install "FFmpeg (Essentials Build)"
と入力してインストールできればラッキー、出来なかった人は以下の手順へ
WindowsでのFFmpegセットアップ方法
以下の手順に従って、FFmpegをWindowsにインストールし、動画作成ツールを利用できるようにセットアップしましょう。
1. FFmpegのダウンロード
- FFmpegの公式サイトにアクセスします。
- 「Get packages & executable files」のセクションで「Windows」をクリックします。
- 「Windows builds by BtbN」のリンクをクリックします。
- 「release builds」の中から最新のバイナリ「ffmpeg-release-essentials.zip」を選択し、ダウンロードします。
2. FFmpegの解凍と配置
- ダウンロードしたZIPファイルを右クリックし、「すべて展開」を選択して解凍します。
- 解凍したフォルダ(例:「ffmpeg-release-essentials.zip」)を任意の場所に配置します。推奨される場所は「C:\Program Files\ffmpeg」などです。
3. システム環境変数の設定
- スタートメニューを開き、「環境変数」と入力し、「システム環境変数の編集」を選択します。
- 「システムのプロパティ」ダイアログが表示されるので、「環境変数」ボタンをクリックします。
- 「システム環境変数」セクションで「Path」を選択し、「編集」ボタンをクリックします。
- 「新規」ボタンをクリックし、FFmpegの「bin」フォルダのパス(例:「C:\Program Files\ffmpeg\bin」)を追加します。
- 追加が完了したら、「OK」ボタンをクリックしてすべてのダイアログを閉じます。
4. 動作確認
- コマンドプロンプトを開きます(スタートメニューから「cmd」と入力してEnter)。
ffmpeg -versionと入力し、Enterキーを押します。- 正しくインストールされていれば、FFmpegのバージョン情報が表示されます。
ツールの実行の仕方
ツールを展開すると、以下のファイル構成になっていると思います。
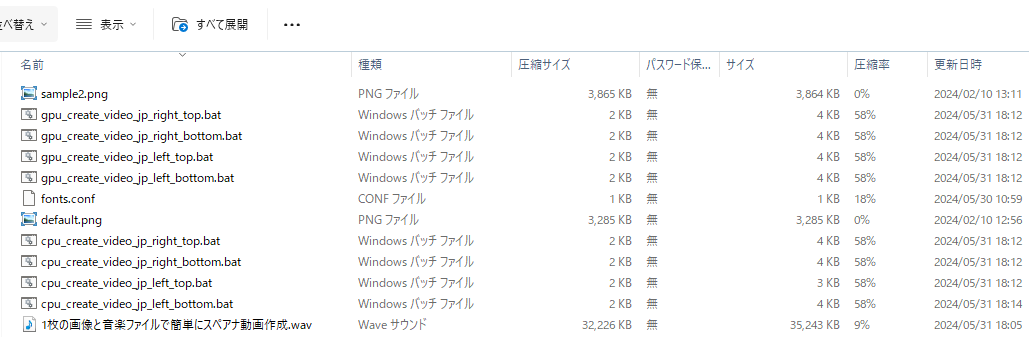
以上のファイルの内
- 1枚の画像と音楽ファイルで簡単にスペアナ動画作成.wav
- sample2.png
はサンプルファイルです。
まずは、
1枚の画像と音楽ファイルで簡単にスペアナ動画作成.wav
を cpu_create_video_jp_left_top.bat にドラッグ&ドロップしてください。
default.png の画像背景に、スペクトルアナライザーと音楽ファイルが再生される動画が作成されます。
default.pngの画像を差し替えることで、任意の画像を動画の固定背景として使うことが来ます。
背景画像を都度変える方法
Controlキーを押下しながら、
・1枚の画像と音楽ファイルで簡単にスペアナ動画作成.wav
・sample2.png
を選択して、「1枚の画像と音楽ファイルで簡単にスペアナ動画作成.wav」を
cpu_create_video_jp_right_top.bat にドロップしてください。
sample2.pngが背景の動画が作成されたと思います。
カスタマイズ
バッチファイルの先頭を見ればだいたい何ができるかわかると思います。
ベースとなるバッチファイルをコピーして任意の名前をつけ、カスタマイズすると良いと思います。
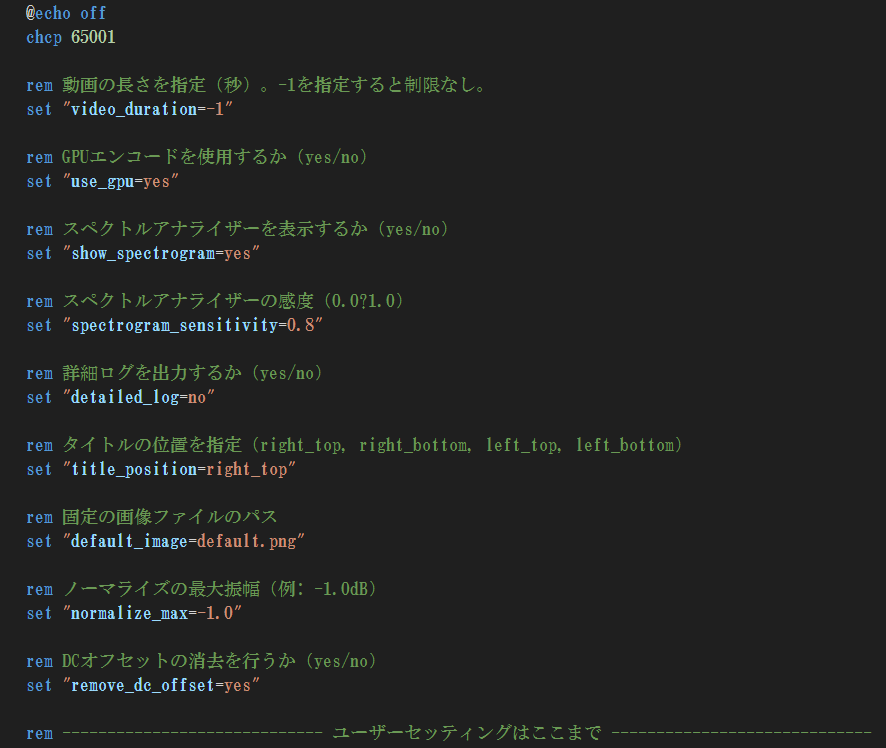
X(旧Twitter)用に動画を140秒に制限にする
例) gpu_create_bideo_jp_right_bottom.bat をコピーして末尾に _140 などを足してリネームしてください。

次に、バッチファイル先頭付近にある
set “video_duration=140″ を任意の秒数に設定してください。
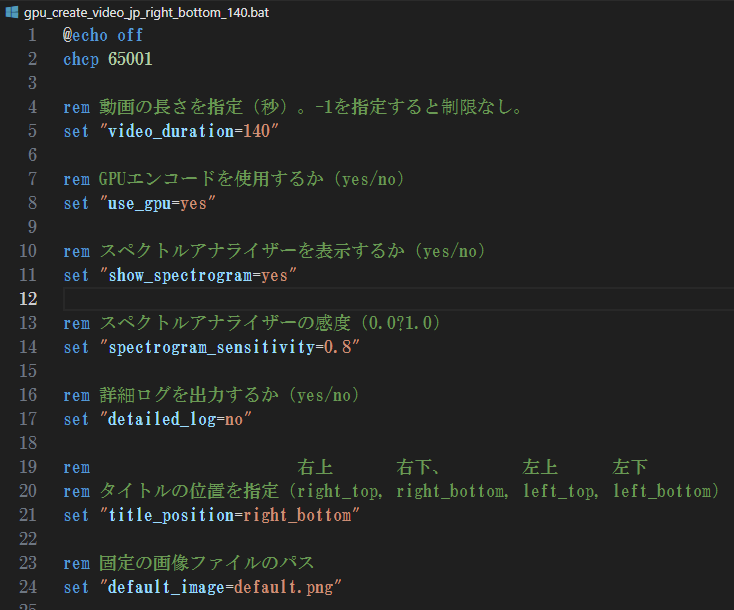
Ubuntu用
実験的にUbuntu用にも作ってみました。
下にあるダウンロードからどうぞ
準備
日本語フォントインストール
sudo apt-get update
sudo apt-get install fonts-noto-cjk -y
実行権限
chmod +x wav2mp4.sh
実行例
例:
./wav2mp4.sh --audio=audio.wav --image=image.png --use_gpu=no --show_spectrogram=yes
./wav2mp4.sh /A=audio.wav /I=image.png /G=no /SP=yes
その他のオプション
--audio=FILE, /A=FILE 音声ファイルを指定 --image=FILE, /I=FILE 画像ファイルを指定 --video_duration=SECONDS, /V=SECONDS 動画の長さを指定(秒)。-1を指定すると制限なし --use_gpu=YES|NO, /G=YES|NO GPUエンコードを使用するか --show_spectrogram=YES|NO, /SP=YES|NO スペクトルアナライザーを表示するか --spectrogram_sensitivity=VALUE, /SS=VALUE スペクトルアナライザーの感度(0.0-1.0) --detailed_log=YES|NO, /DL=YES|NO 詳細ログを出力するか --title_position=POSITION, /TP=POSITION タイトルの位置を指定(right_top, right_bottom, left_top, left_bottom) --normalize_max_amp=VALUE, /NMA=VALUE 最大振幅ノーマライズ(dB) --remove_dc_offset=YES|NO, /RDC=YES|NO DCオフセットを消去するか --help, /H ヘルプを表示
ダウンロード
以下からダウンロードしてください(One Drive)



コメント