HTTrackはURL指定し、サイトを丸ごとローカルにダウンロードしてオフラインでも閲覧できるようにする無料のツールです。
Windows、OSX、Linux、FreeBSD、Android版がリリースされています。
HTTrackのダウンロード
以下の URL からダウンロードできます。
この記事ではZIPファイルを展開してそのまま使えるPortable版HTTrack Windows(64bit)をダウンロードしてインストールしました。
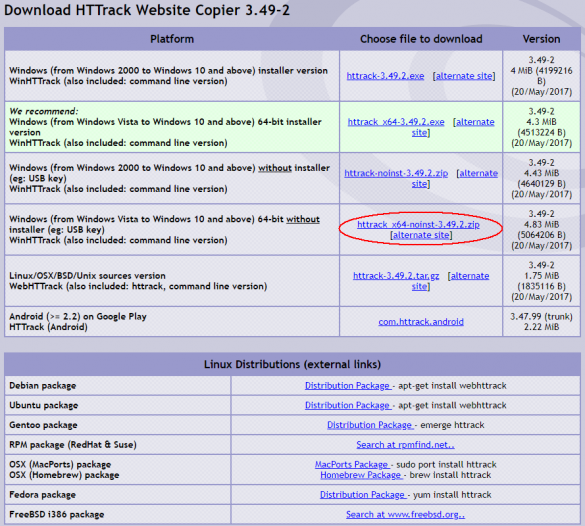
ZIPファイルを展開すると以下のようなファイル構成になっています。
CUI版とGUI版があります。
- CUI コマンドライン版
- GUI 普通のWindowsアプリ
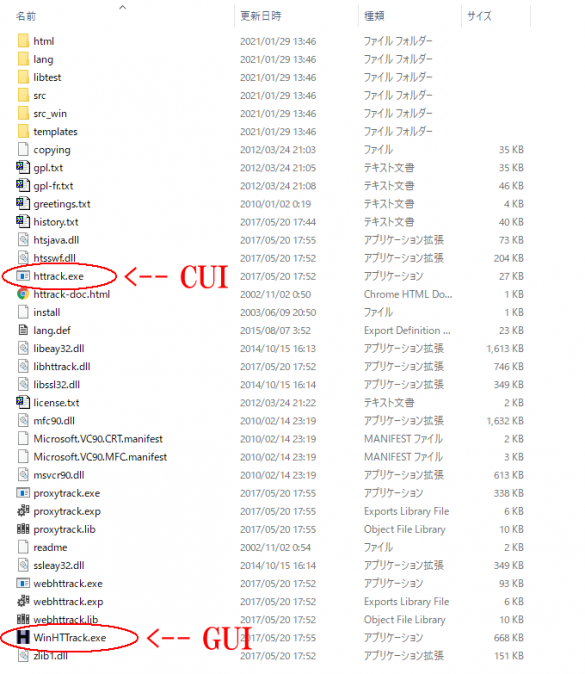
ここではGUI版の使い方の説明をします。
HTTrackの使い方
GUI版起動直後の画面は以下のようになっています。
「次へ」をクリックして先に進みます。
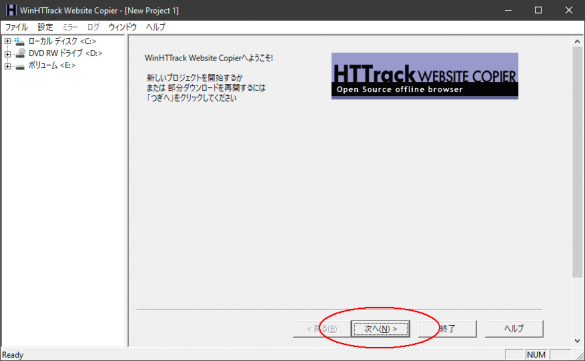
HTTrackの設定
コピーしたいサイトの情報を設定します。
プロジェクト名、カテゴリ名に全角文字を使うと正しく動作しないため、半角で入力したほうが良いでしょう。
プロジェクト名:game
カテゴリ:kancolle
最後に保存場所を設定(ここでは E:\Webとしました)して「次へ」をクリックします。
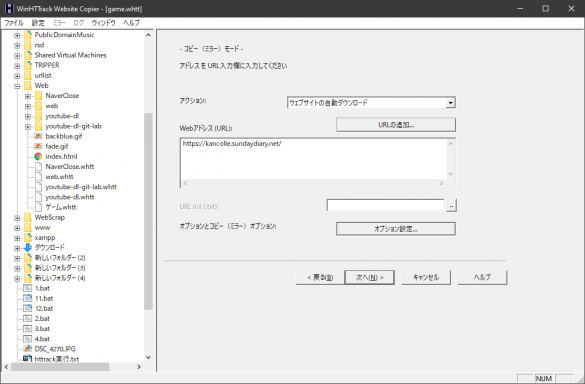
Webアドレスの入力欄にダウンロードしたいサイトをここで設定します。
以下では、https://kancolle.sundaydiary.net/ としました。
改行すれば複数のサイトを指定することもできます。
「次へ」をクリックして次の設定に移ります。
注意
先にも書きましたが、カテゴリやプロジェクト名に全角文字を使うと正常に動作しないことが多いです。
一見正常に動作しているようです、取得完了後に以下のようなメッセージが表示されることがありますので使わないほうが良いでしょう。
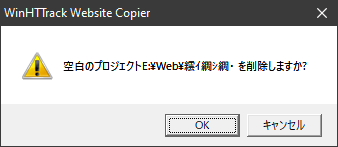
パラメータの設定
特に変更する必要がないので「完了」をクリック
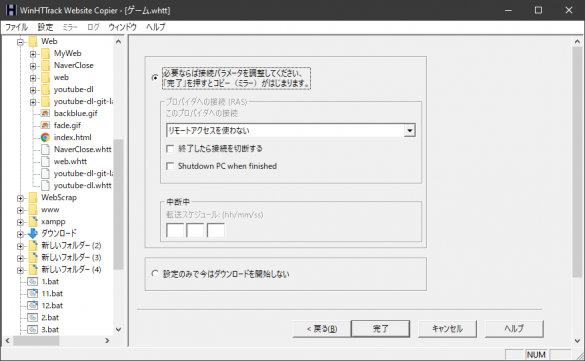
指定したWebサイトのダウンロードが開始されます。
サイト規模にもよりますが、かなり時間がかかるので気長に待ちましょう。
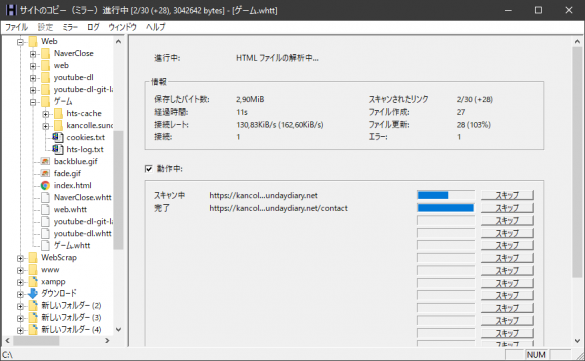
ダウンロードが完了しました。
ミラーされたサイトのブラウズをクリックすると保存されたページを見ることができます。
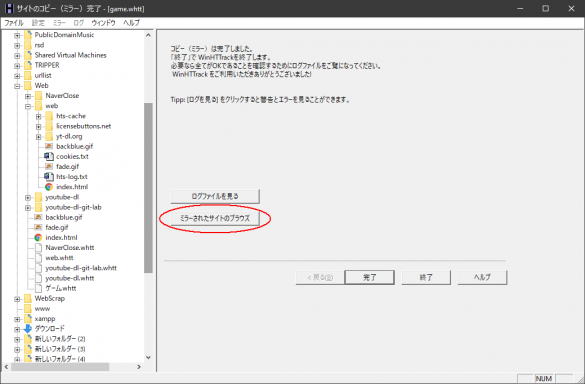
無事にミラーを表示することができました。
URLを見ると file://~ になっているのが確認できます。
file:///E:/Web/game/kancolle.sundaydiary.net/index.html
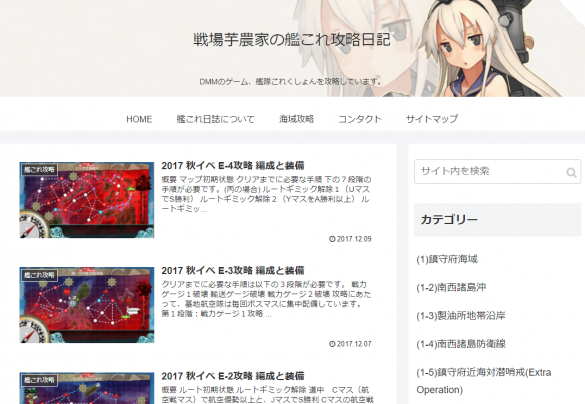



コメント
[…] ことができます。インストールや使い方はこちらに書いてあります。 […]